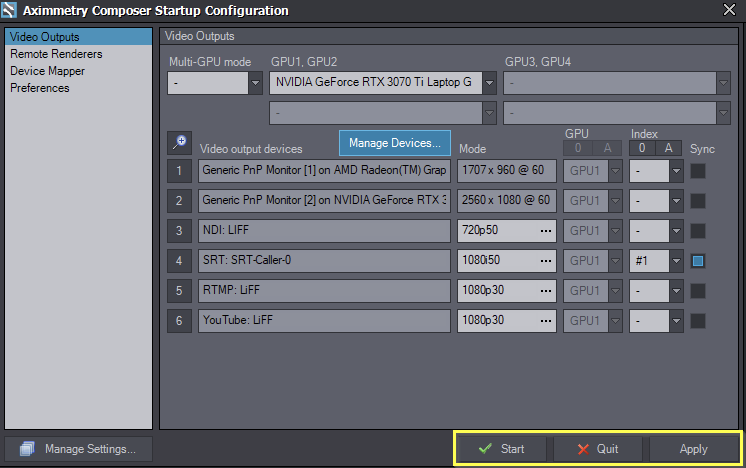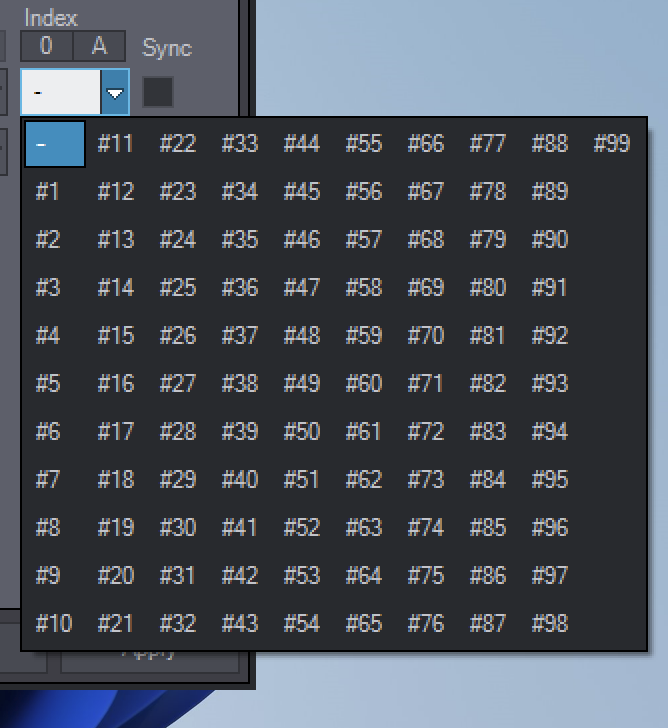
启动配置
启动配置
2023年1月23日 作者:Aximmetry
介绍
Aximmetry Composer启动配置界面是我们启动Aximmetry Composer时出现的第一个窗口。Aximmetry的一些其他程序也有定制的启动配置窗口(例如Aximmetry Camera Calibrator,Aximmetry Basic Calibrator,Aximmetry Launcher)。由于Aximmetry Composer启动配置包含了所有版本的启动配置窗口中的所有功能,我们将重点关注这一点。
在这篇文章里,我们可以找到我们系统的最重要的设置。对于Aximmetry Composer,这些设置大多数也可以在程序内部进行修改。
视频输出
首先,我们看到了视频输出设置,在那里我们可以管理系统可能的显示输出。
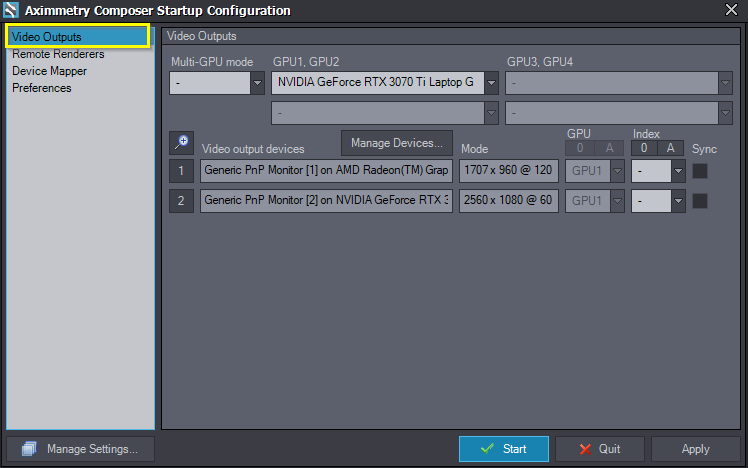
在此窗口的顶部,我们可以设置多GPU模式。你可以在这里学习关于多GPU的内容:输出和通道,多GPU。
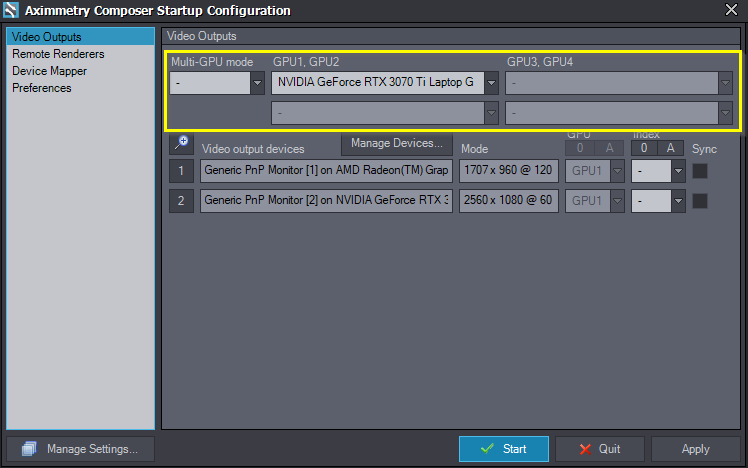
在此启动期间,每个列出的输出在左上角都有一个标识标签,显示它是哪个输出以及它连接到哪个图形卡。同时,也显示了视频输出设备的分辨率和编号。
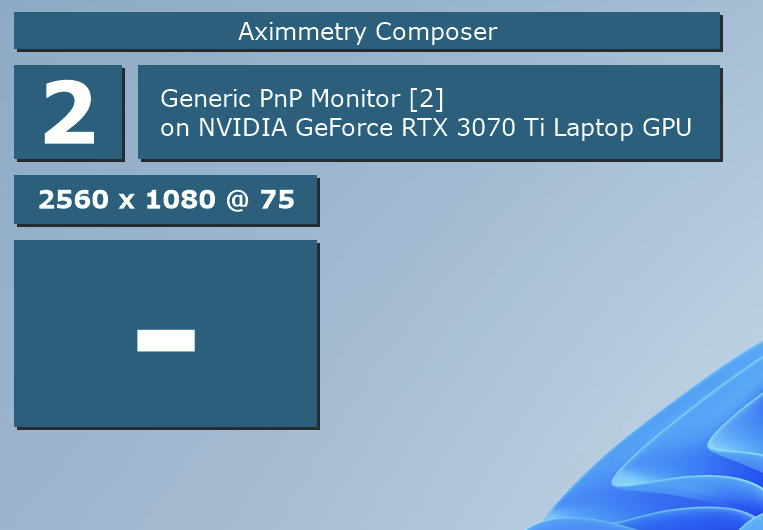
通过这个放大镜按钮,我们可以更容易地识别列出的显示器,通过全屏显示识别标签。
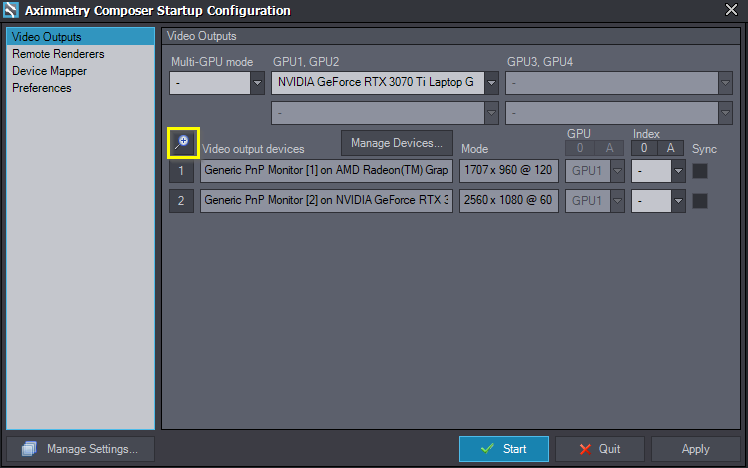
如果我们点击带有数字的按钮,相应的显示器就会闪烁几次,帮助我们找到它们。当我们的计算机连接到许多显示器时,这个功能最有用。
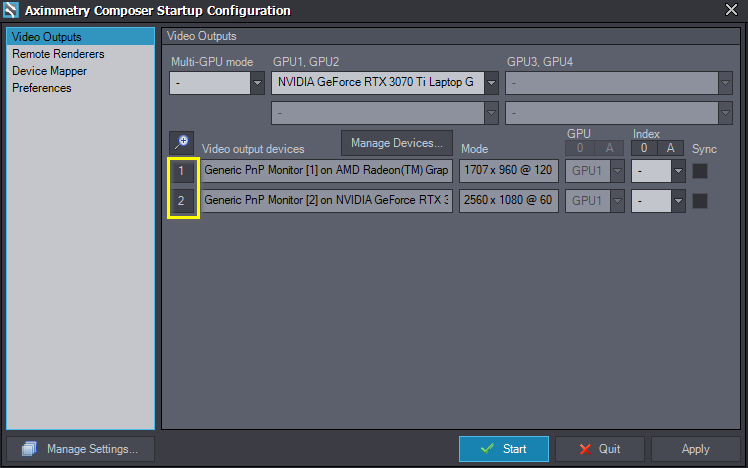
在这个列表中,我们可以看到每一个连接到我们系统的显示器和视频输出设备,以及相应的分辨率和刷新率(并在多GPU模式下连接到GPU)。
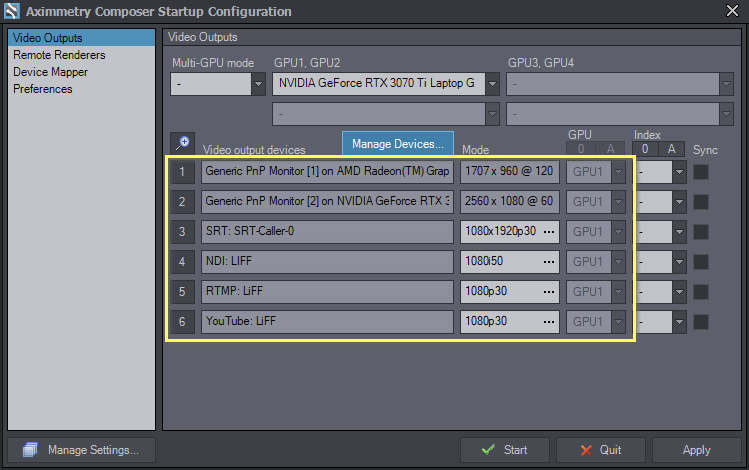
纳西妲bot, [2024/2/21 16:23]
在这个列表中,我们可以看到每一个连接到我们系统的显示器和视频输出设备,以及相应的分辨率和刷新率(并在多GPU模式下连接到GPU)。
娃 娃, [2024/2/21 16:24]
In the Mode column, the fields are displaying the current resolution and framerate set for the Video output devices.
The dark gray fields cannot be modified because they are showing settings that are controlled by Windows.
The light gray fields allow us to set up the channel resolution (indicated by how many pixels they have vertically) and the framerate of the selected video output device.
Clicking on the three dots behind the data a dialogue box comes up where we can select from the possible settings.
在"模式"列中,字段显示了为视频输出设备设置的当前分辨率和帧率。暗灰色字段不能修改,因为它们显示的设置是由Windows控制的。浅灰色字段允许我们设置选定的视频输出设备的通道分辨率(由它们垂直方向的像素数表示)和帧率。点击数据后面的三个点,会弹出一个对话框,我们可以从中选择可能的设置。
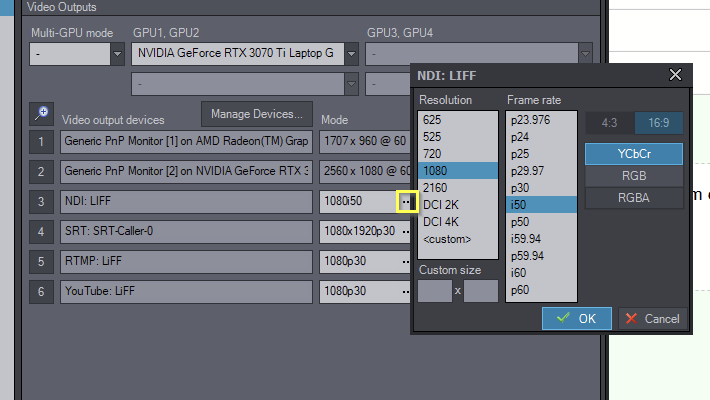
在“index”下拉列表中,我们可以指定视频输出设备在系统中将以何种索引号列出,或者我们是否想要将其用作输出。(更多关于这个主题的信息:输出和通道,多GPU)
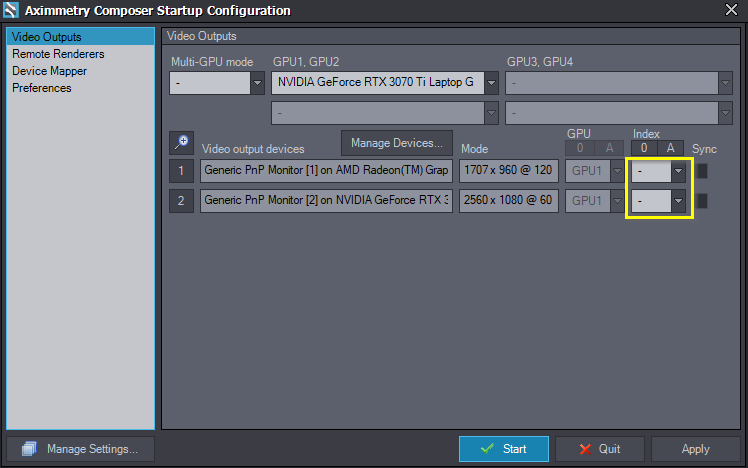
可用的index范围从#1到#99。
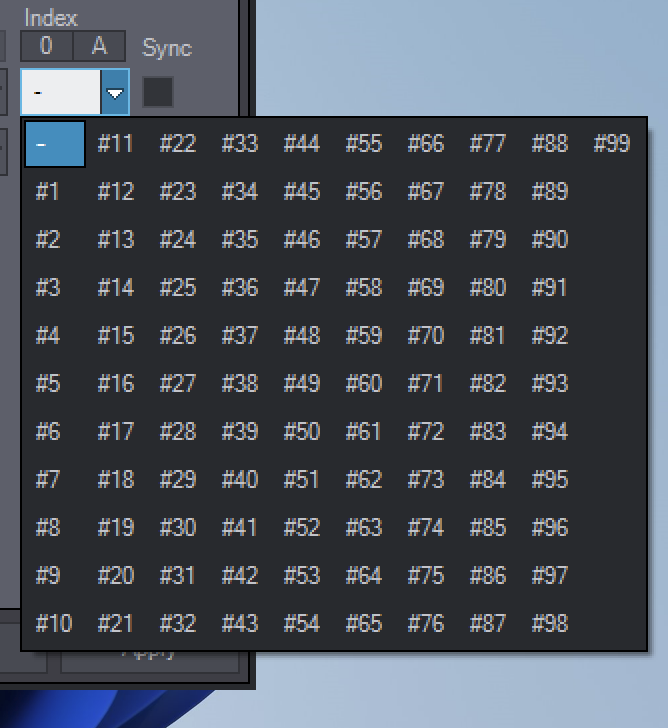
在右侧,我们可以找到同步功能的单选按钮。只有索引输出可以被同步。当一个视频输出被标记为同步时,系统将会根据该硬件视频输出的频率和模式(交错或逐行)来对齐其内部渲染帧率。
这将在以后变得重要,因为这是获得平滑生产输出的方式。如果我们不把任何一个索引输出设置为同步,那么将使用Aximmetry的全局设置作为渲染帧率。
你可以在下面的单选按钮中选择一个索引输出进行同步:
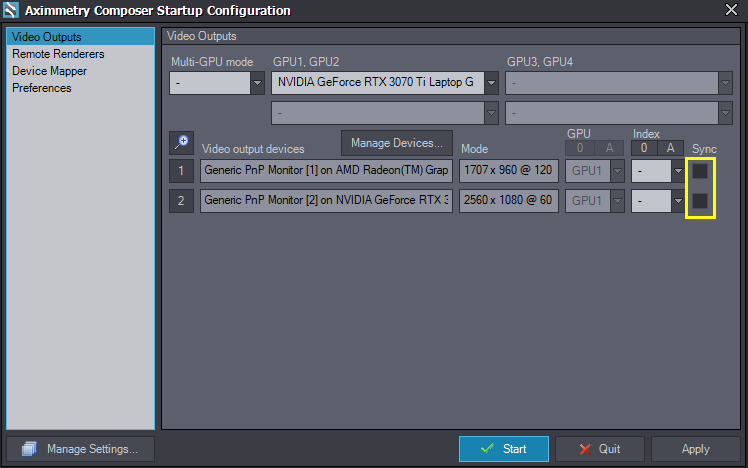
"管理设备"按钮会打开一个对话框,我们可以在这里定义和设置连接的设备和其他服务:
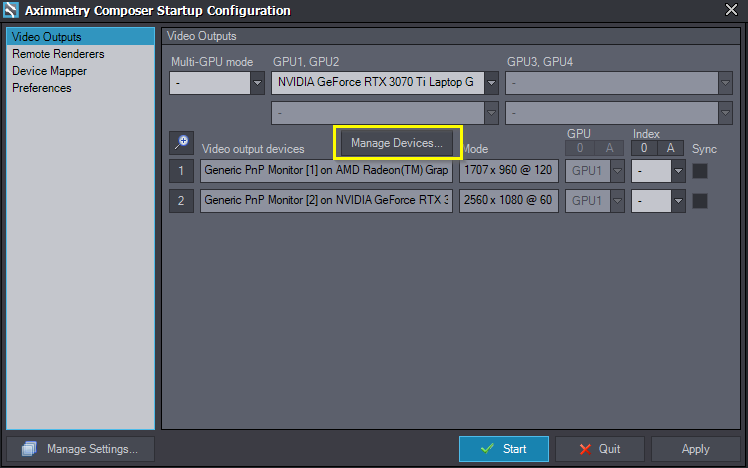
关于设备的更多信息:
- 虚拟制作输入/输出设置介绍
- 追踪介绍
在GPU和Index列上方的"0"和"A"按钮可以清除并自动分配下面的字段。(自动分配会按照从上到下的升序为字段分配数字。)
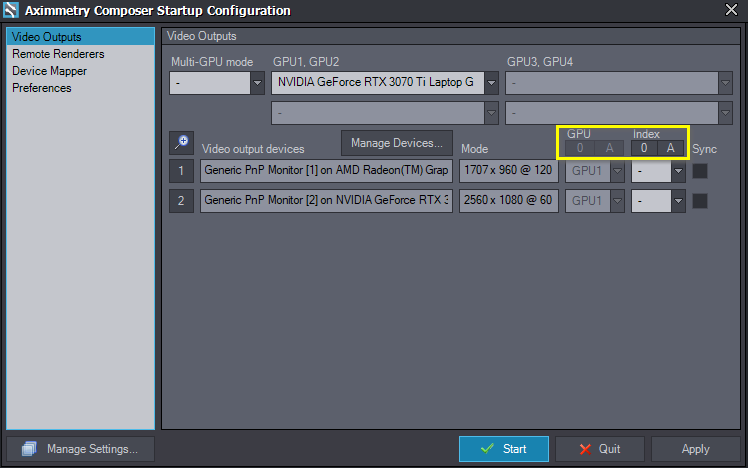
远程渲染器
通过选择“远程渲染器”选项卡,我们可以为多机环境设置Aximmetry。
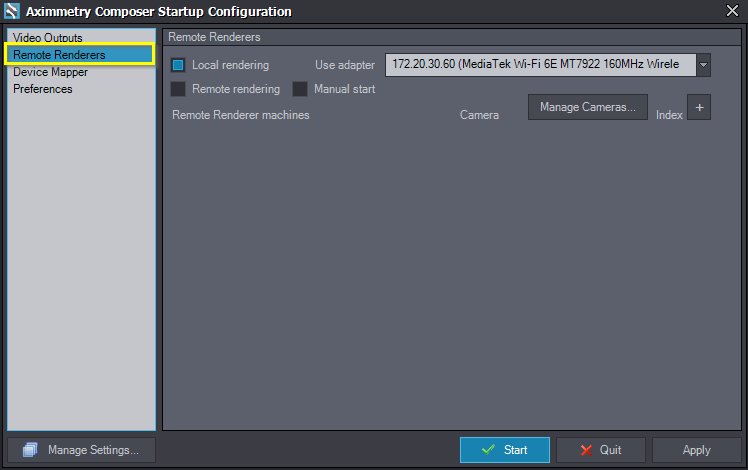
这是一个示例
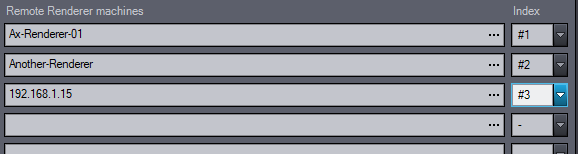
更多详细设置多机渲染
设备映射器
通过选择“设备映射器”选项卡,我们可以映射和设置连接的各种类别的设备。
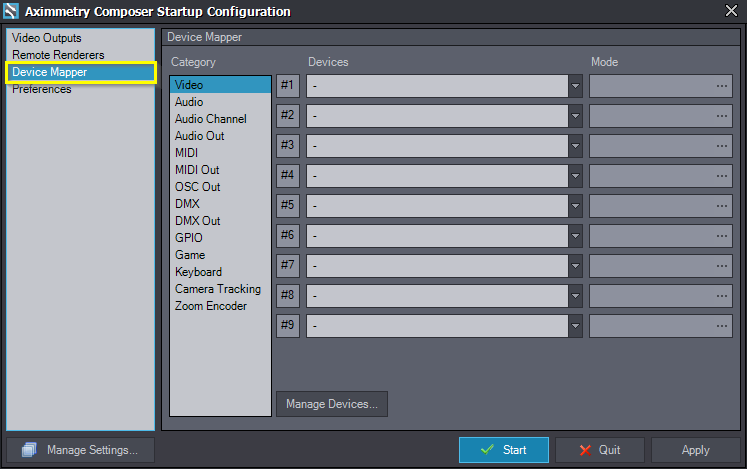
更多详细设置设备映射
首选项
项目根文件夹
通过选择“首选项”选项卡,我们可以管理Aximmetry的项目根文件夹和日志记录首选项。
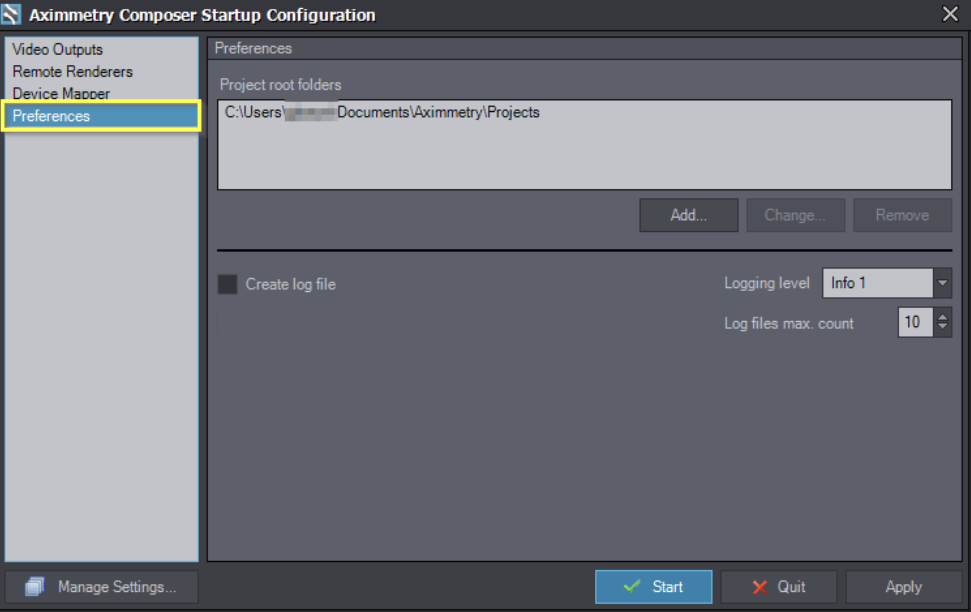
在这里,我们可以添加、更改和删除系统可以收集项目文件和文件夹的位置。
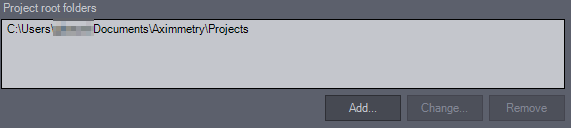
更多的项目文件设置项目系统,文件浏览器,文件操作
日志
在窗口的下半部分,我们可以指定日志记录首选项。

创建日志文件
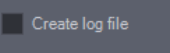
一旦我们启动Aximmetry,它将自动开始向一个文件进行日志记录。在首次记录之后,只有当我们勾选"创建日志文件"字段,它才会继续,将Aximmetry日志写入一个文本文件。
文本文件的输出文件夹的默认路径是:C:\Users\XXXXXXXX\Documents\Aximmetry\Log\Aximmetry.Composer\
这些日志文件的命名表示创建的日期和时间,使用以下格式:年_月_日__小时_分钟_秒(例如,2023_03_13__12_47_21)。
日志等级

日志级别允许指定应在此文件中记录的最低级别的日志。日志级别的顺序是升序:信息1,信息2,信息3,消息,亮点,警告,错误。
日志文件最大数量

日志文件最大数量允许指定在此目录中保留的最大日志文件数量。
当达到最大日志文件数量后,当创建新的日志文件时,最旧的日志文件将自动被删除。
管理设置...
管理设置"按钮会打开一个对话框,我们可以在其中备份和恢复不同的设置:
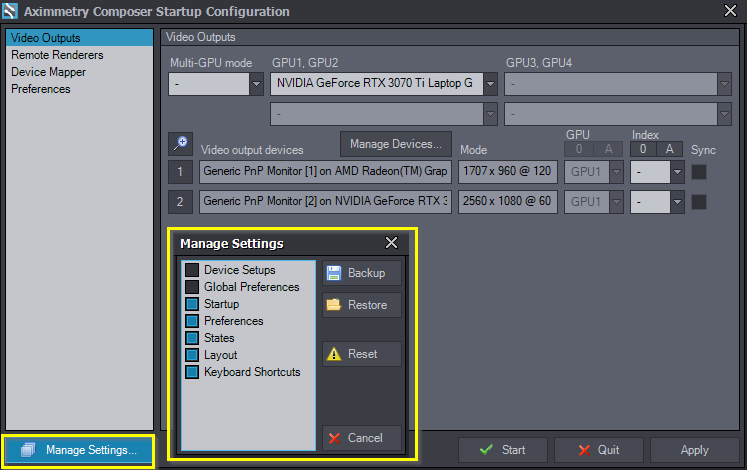
完成配置。
在右下角,我们有三个按钮:启动,退出和应用。
启动按钮会保存我们所做的修改,并启动Aximmetry Composer。
退出按钮会放弃我们的修改并退出。
应用按钮会在我们留在此窗口的同时保存所做的修改。