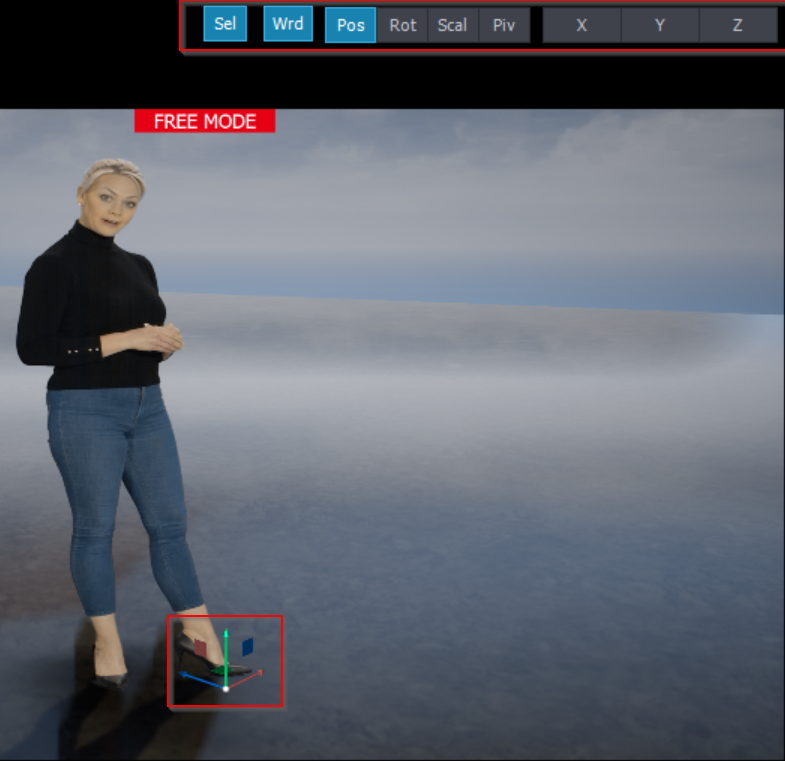
变形工具和编辑场景设置
变形工具和编辑场景设置
2022-OCT-10 Author: Aximmetry
介绍
在Aximmetry中,转换(移动,旋转,缩放)虚拟对象(例如广告牌)在虚拟场景中是常见的。为了更好地可视化表示可能的变换,您可以使用变换工具。
变换工具箱
预览编辑
要使用变换工具箱,您必须打开编辑场景模式功能。
有两种方法可以激活编辑场景模式。
第一种:点击“编辑”,然后点击“打开编辑场景”,然后选择你要在哪个输出上工作。在示例中,它是预览1。
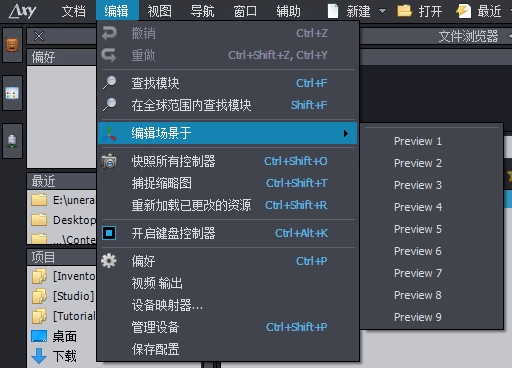
选择预览后,其旁边的蓝色方块将标识该预览上已打开编辑场景模式功能。您可以为多个预览打开编辑场景模式功能。
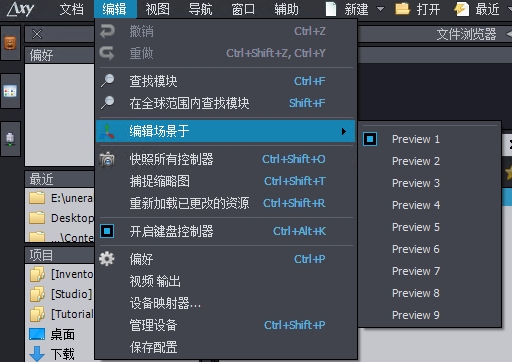
编辑场景模式也可以直接从菜单栏中访问,您可以看到变换工具箱图标。点击它,然后选择你想要工作的预览窗口。

在选定的预览窗口中,您会看到出现一些新的按钮。变换工具箱也会出现在选定物体的原点处。
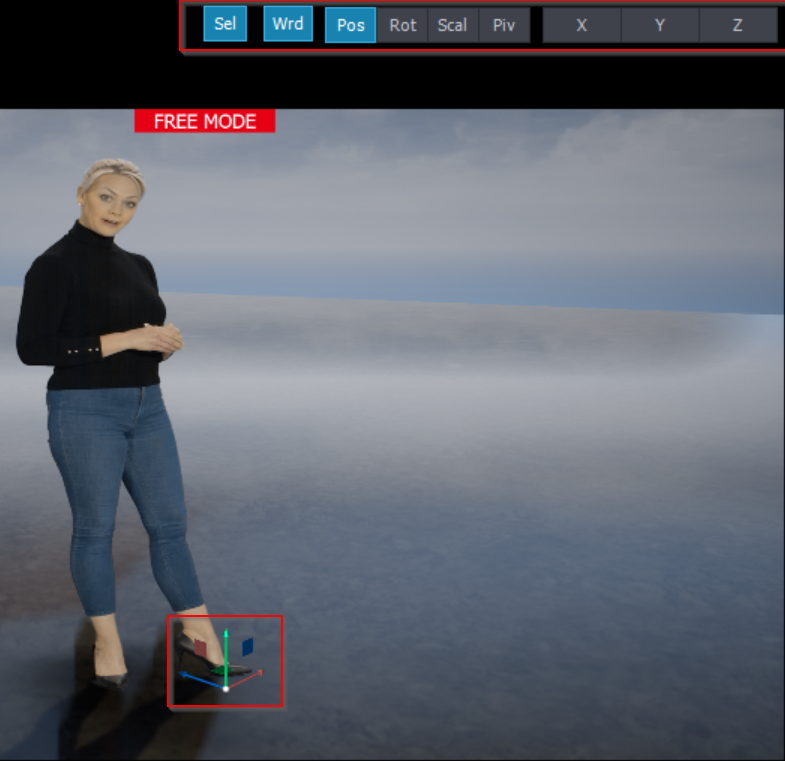
您可以使用变换工具箱来变换物体。在示例中,我们将使用一个广告牌,这也是一个对象。
变换工具箱的颜色对应设置
彩色箭头代表物体的三个轴
- 红色代表X轴
- 绿色代表Y轴
- 蓝色代表Z轴
使用工具箱
选定对象
可以一键选择和点击可移动对象。
当选中,并且您将鼠标移到可移动物体上时,物体周围会出现黄色框。点击物体后,变换工具将会出现。
您也可以选择多个物体。

世界位置
可让您在物体的坐标系统和虚拟场景之间切换。它可以在每个模式下使用(Rot,Pos,Scale)。
在示例中,我们使用了透明物体。物体相对于场景进行旋转。当Wrd关闭时,您可以在这个旋转的坐标系统中进行变换,或者换句话说,是物体的观点。
您可以看到变换工具采取了物体的坐标系统。
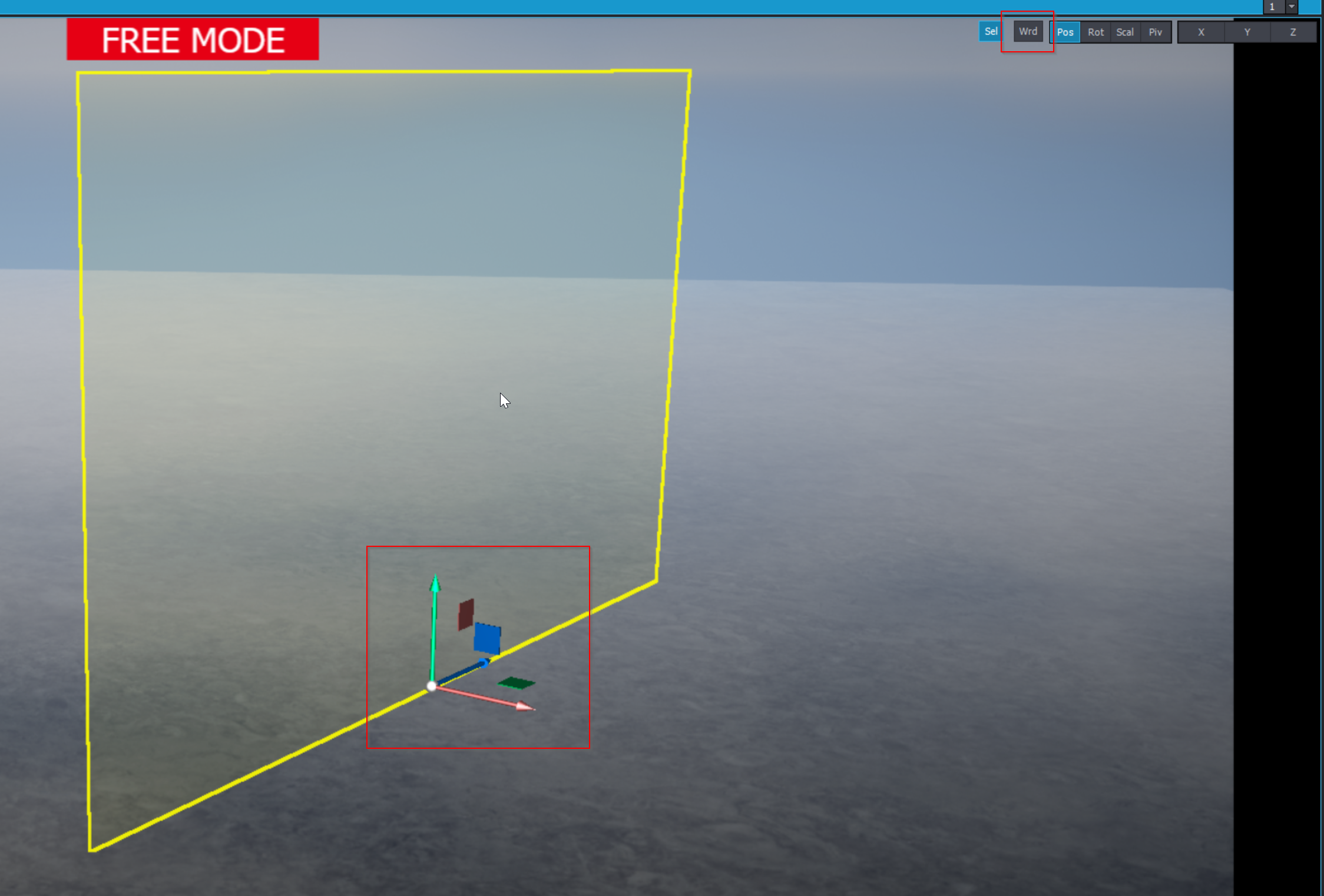
在切换Wrd到后,您可以看到箭头指向另一个方向。变换工具采取了虚拟场景的坐标系统。
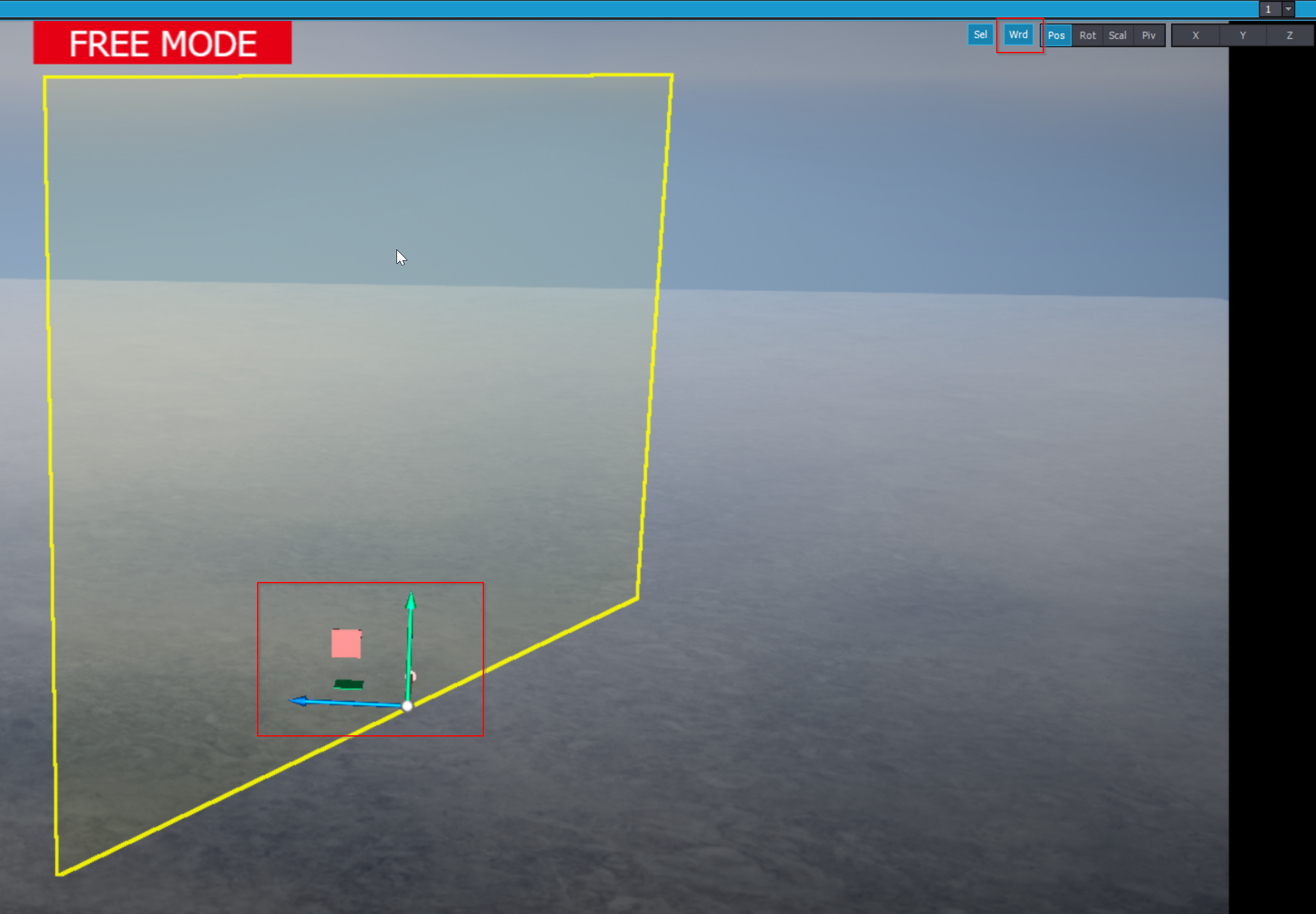
Pos - 位置
启用位置模式。

在此模式下,变换工具看起来像这样。
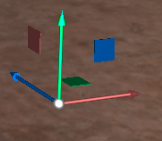
如果您点击一个箭头并拖动它,您可以在给定的方向上移动对象。
通过拖动彩色的方块,您可以在保持在矩形平面内的同时移动对象。移动的方向与同色箭头指示的方向相同。

Rot - 旋转
"Rot"按钮切换到旋转模式。这会将变换工具变成环形状。
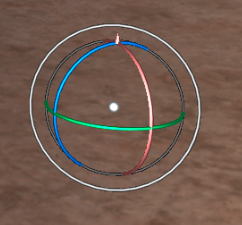
彩色的环代表了对象绕着同色轴线的旋转。
这个最外面的(白色)环线无论在什么Wrd模式下,总是垂直于相机的光学轴线。
Scal - 缩放

'Scal'按钮启用了缩放模式。在这个模式下,变换工具再次变化,你可以看到3个长锥体,再加上原点处的一个白色的球体,这些都是我们已经熟悉的形状。
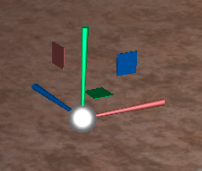
你可以通过点击彩色的锥体并移动鼠标来缩放对象。这样的缩放只会影响单一轴线的比例,所以使用这种方法可以轻易地扭曲对象。
和Pos模式类似,你也可以使用方块沿着两个方向进行缩放。
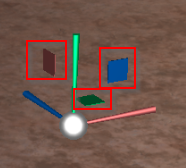
就像在Pos模式中一样,每个方块的颜色都会排除同色的方向。
如果你点击并按住白色的球体,然后移动鼠标,对象将会按比例缩放.
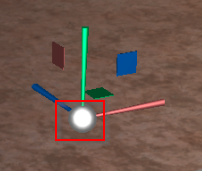
Piv -枢轴

默认情况下,变换工具会放在对象的旋转中心。Piv(支点)按钮可以帮助你移动这个旋转中心。这是由一个白色的点来标记的。
这个变换工具看起来会是这样的。
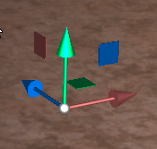
你可以使用箭头进行单向移动,或者使用方块进行双向移动。
X, Y, Z
通过X、Y或Z按钮,你可以激活变换的一个或两个方向。

当所有按钮都关闭时,所有方向都是激活的。

但是当你开启X按钮时,你会看到只有X方向保持活跃,其他方向会消失。

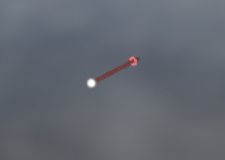
如果你选择两个方向(例如X和Y),你可以同时沿着这些轴进行变换。


现在,如果你点击Z按钮,你会立即注意到两件事。首先,Z方向和红色方块同时出现。其次,X按钮会自动关闭,与之相对应的是,X转换工具和蓝色方块消失。

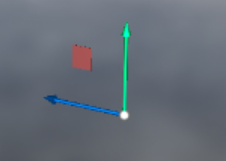
该系统只允许同时激活两个方向,并且以先入先出的方式取消激活第三个方向。如果你想再次使用所有方向,就取消选择所有按钮。
多重选择,多重变换。
多重选择
你可以在编辑场景模式下选择多个对象。只需按住Ctrl并点击对象即可。

你可以在每个你选择的对象上看到一个变换工具。你会注意到变换工具的大小有所不同。有些变换,例如:旋转并不是平行的,所以必须有一个枢轴我们才能相对于它进行变换。
如果你点击小变换工具的中心,那它将从此成为枢轴。
注意:如果复合体被锁定,你只能选择和变换有暴露的变换引脚的对象。如果你希望单独变换对象,你需要解断复合体的链接。
移动
你可以通过简单地点击和拖动一个变换工具并移动鼠标来进行多重移动。你会看到所有的对象都会一起移动。你也可以通过点击它们下方的变换工具,看到一个使对象成为枢轴的例子。

旋转
关于多重旋转最重要的一点是,枢轴总是旋转的中心,所有选中的对象都将围绕它旋转。

缩放
当你同时进行多重缩放时,你可以看到对象的大小同时改变。

